nokia c110 manual
Summary
Discover the ultimate guide for your Nokia C110. Learn setup, features, and troubleshooting with our easy-to-follow manual. Download now!
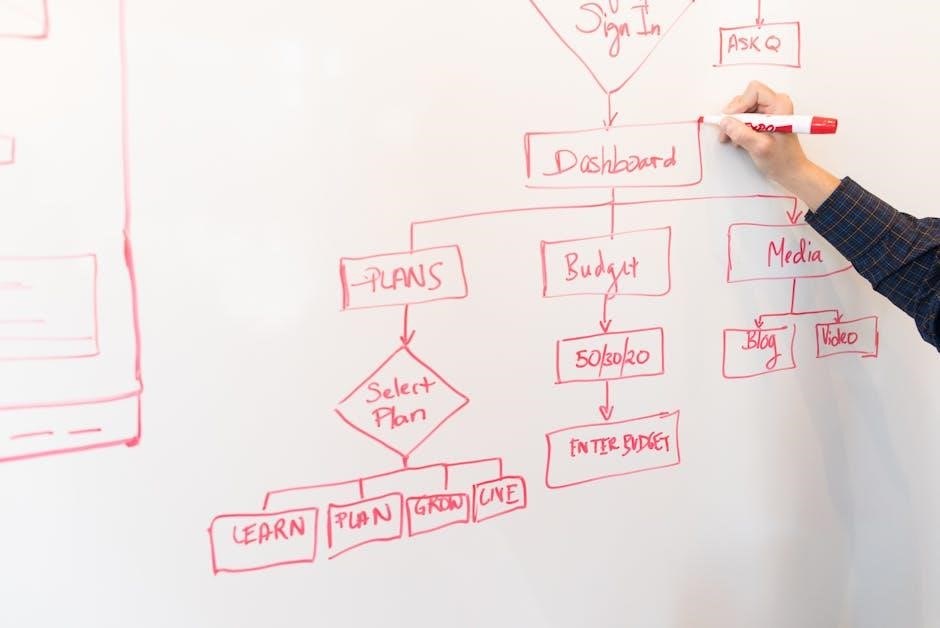
The Nokia C110 manual is a comprehensive guide designed to help users understand and utilize their device effectively. It covers essential setup, features, and troubleshooting tips, ensuring a smooth experience for both new and experienced users.
Overview of the Nokia C110
The Nokia C110 is a user-friendly smartphone designed to provide a seamless mobile experience. It features a modern design, intuitive interface, and essential tools for everyday use. With support for 4G LTE, it ensures fast connectivity and reliable performance. The device is equipped with a high-quality camera, ample storage options, and a long-lasting battery. Its operating system is optimized for efficiency, making it suitable for both casual users and professionals. The Nokia C110 manual helps users explore its full potential, guiding them through setup, customization, and troubleshooting. It’s an ideal choice for those seeking a balance between functionality and affordability.
Importance of the User Guide
The user guide for the Nokia C110 is an essential resource for maximizing the phone’s functionality. It provides step-by-step instructions for setting up the device, troubleshooting common issues, and exploring advanced features. The guide ensures users understand safety precautions, optimize battery life, and customize settings to their preferences. By following the manual, users can resolve problems independently and make the most of their smartphone experience. It also serves as a reference for maintaining the device and understanding its full capabilities, making it indispensable for both new and experienced users.

Getting Started with the Nokia C110
Start by turning on your Nokia C110, then explore its keys and features. Insert SIM and memory cards, charge the device, and familiarize yourself with navigation and settings.
Turning On the Phone
To turn on your Nokia C110, locate the Power/Lock key, typically found on the top or side of the device. Press and hold this key until the phone’s screen lights up and the Nokia logo appears. If the phone does not turn on, ensure the battery is charged. Connect the charger and wait a few minutes before retrying. Once powered on, the device will complete its startup process, and you will see the home screen or a setup prompt if it’s the first use. The phone is now ready for further setup and use.
Keys and Parts of the Device
The Nokia C110 features a range of keys and components designed for intuitive operation. The Power/Lock key is used to turn the phone on/off and lock the screen. The Volume keys adjust the audio levels, while the SIM/memory card slot allows for storage expansion. The phone also includes a camera for capturing images and a headset connector for audio output. Understanding these components helps you navigate and utilize your device effectively.
Inserting SIM and Memory Cards
To insert SIM and memory cards into your Nokia C110, locate the SIM/memory card slot on the side of the phone. Use the provided pin tool to eject the tray by inserting it into the small hole and gently pushing. Place the SIM card with the gold contacts facing down in the designated area. Similarly, insert the memory card in the opposite slot, ensuring it is securely seated. Reinsert the tray into the phone, making sure it aligns properly and clicks into place. Your device should now recognize both cards, enabling network connectivity and expanded storage.
Charging the Phone
To charge your Nokia C110, use the provided USB charger and cable. Plug the charger into a power source and connect the USB cable to the phone’s port. Ensure the cable is securely attached. Avoid using incompatible chargers or damaged cables to prevent damage. The battery icon will display charging progress. Keep the phone in a cool, dry place while charging to avoid overheating. It typically takes 2-3 hours for a full charge. Do not overcharge, as this may affect battery life. Always charge indoors and avoid direct sunlight exposure during charging.

Basic Operations and Settings
This section covers essential functions like locking/unlocking the screen, adjusting screen orientation, and managing volume settings for a seamless user experience.
Locking and Unlocking the Screen
Locking and unlocking the Nokia C110 screen is straightforward. To lock the screen, press the Power/Lock key once. This helps conserve battery life and prevents accidental touches. To unlock, press the Power/Lock key again or use the fingerprint sensor if available. The phone also supports screen orientation lock, which can be enabled in settings to avoid unwanted rotations. Additionally, users can customize lock screen shortcuts and notifications for quick access to frequently used apps or updates. This feature ensures both convenience and security, keeping your device personalized and protected.
Screen Orientation and Navigation
The Nokia C110 features adaptive screen orientation, automatically rotating between portrait and landscape modes when the device is turned 90 degrees. To lock the screen orientation, navigate to settings and enable the auto-rotation lock. For navigation, users can scroll through menus and lists by sliding their finger up or down. Flicking motions allow for quick scrolling, while pinch-to-zoom is available in compatible apps. Gesture controls enable seamless multitasking, such as swiping up to return to the home screen or back to close apps. These features ensure intuitive and efficient navigation, enhancing the overall user experience.
Volume Settings and Silent Mode
Adjust the volume on your Nokia C110 using the volume keys located on the side of the device. To set your phone to silent mode, press and hold the volume down key until it activates; You can also enable silent mode through the settings menu by navigating to “Sound” or “Volume” options. Additionally, you can customize volume profiles for different scenarios or use the “Do Not Disturb” feature to mute notifications during specific times. These settings ensure you can manage your phone’s audio preferences efficiently, whether in a quiet environment or during daily activities.
Security Features
The Nokia C110 offers robust security features, including screen locks and authentication methods, to protect your device and data. Enable these settings for enhanced privacy and safety.
Setting Up Screen Lock
To enhance security, the Nokia C110 allows you to set up a screen lock. Navigate to Settings > Security > Screen lock. Choose from options like PIN, pattern, or biometric authentication. For a PIN or pattern, follow the on-screen instructions to create your lock. Biometric options, if available, provide an additional layer of security. Once set, your phone will require authentication to unlock, ensuring your data remains protected. This feature is essential for maintaining privacy and preventing unauthorized access to your device. Customize your security preferences to balance convenience and safety.
Authentication Methods
The Nokia C110 supports multiple authentication methods to secure your device. These include pattern unlock, PIN, and biometric authentication such as fingerprint or facial recognition, depending on the model. To set up, go to Settings > Security > Screen lock type. Choose your preferred method and follow the prompts. Biometric options offer quick access while maintaining security. For added protection, combine methods or enable two-step verification. Regularly update your authentication details to ensure maximum safety. These features provide flexibility and robust security options for all users. Use them to safeguard your personal data effectively.
Camera and Multimedia
The Nokia C110 features a camera for capturing photos and videos, with options like flash and different modes. It also supports multimedia functionalities, including video playback and storage expansion via microSD cards for enhanced media storage and enjoyment.
Using the Camera
To use the camera on your Nokia C110, locate the camera app on the home screen and tap to open it. Aim the lens at your subject and tap the shutter button to capture a photo. For video recording, switch to video mode and press the record button. Adjust settings like flash, zoom, and modes (e.g., portrait, landscape) for better results. Use the volume keys to zoom in or out. After capturing, review your photos and videos in the gallery, where you can edit, share, or delete them as needed.
Basic Camera Settings
Access the camera settings by tapping the gear icon in the camera app. Adjust options like flash, timer, and camera mode (photo, video, or portrait). Enable HDR for enhanced dynamic range or switch to night mode for low-light conditions. Adjust resolution and aspect ratio to customize your photos. Use the zoom feature by pinching the screen or pressing the volume keys. Enable grid lines for better composition and toggle location tags to save where photos were taken. These settings help optimize your shots and ensure the best possible results in various lighting conditions.

Connectivity and Internet
The Nokia C110 supports Wi-Fi, Bluetooth, and mobile data for seamless internet connectivity. Easily configure these settings to stay connected and access online services effortlessly.
Setting Up Wi-Fi
To connect your Nokia C110 to a Wi-Fi network, go to Settings and select Wi-Fi. Enable Wi-Fi and choose your desired network from the list. Enter the password if required. Once connected, you’ll see the Wi-Fi icon in the status bar. For better connectivity, ensure your router is nearby and the network password is correct. If issues arise, restart your router or forget the network and reconnect. You can also prioritize networks or add hidden networks manually for a stable internet experience.
Bluetooth and Other Connections
To pair Bluetooth devices with your Nokia C110, go to Settings > Bluetooth and turn it on. Select the device from the list and follow prompts to complete pairing. For other connections, use the USB cable to transfer files between your phone and computer. Enable USB debugging in Developer options for advanced connections. You can also use Wi-Fi hotspot to share your internet connection with other devices. Ensure Bluetooth devices are in range and properly paired for a stable connection. This feature enhances your phone’s connectivity options for seamless integration with accessories and other devices.

Troubleshooting and Maintenance
Resolve common issues by restarting your phone or updating software. Regularly back up data to prevent loss. Clean the device to maintain performance and functionality.
Common Issues and Solutions
Experience any issues with your Nokia C110? This section provides solutions to common problems. If the screen freezes, restart the phone. For connectivity issues, ensure Wi-Fi or Bluetooth is enabled. Low volume? Check settings or clean the speaker. Camera not focusing? Restart the app or clear cache. SIM card problems? Ensure it’s inserted correctly. Battery draining fast? Update software or disable unused features. For persistent issues, reset the phone or visit a service center.
Updating the Phone Software
To keep your Nokia C110 running smoothly, regular software updates are essential. Go to Settings > System > Advanced > System Update to check for the latest version. Ensure your phone is connected to Wi-Fi and has sufficient battery life. If an update is available, download and install it. Restart your phone to complete the process. Updates improve performance, fix bugs, and add new features, ensuring your device stays secure and efficient. Always back up data before updating to avoid accidental loss.
Backing Up Data
Regularly backing up your Nokia C110 ensures your data is safe. Go to Settings > Accounts > Google to sync contacts, photos, and settings with your Google account. Connect to Wi-Fi before starting the backup. You can also manually back up data to an external storage device or cloud services. Ensure you have enough storage space in your account to complete the backup. This process helps prevent data loss in case of device reset or malfunction. Always verify that the backup is successful and stored securely for easy recovery when needed.