unraid missing guid
Summary
Resolve Unraid missing GUID problems with our expert guides and support. Get your server back on track effortlessly!

Unraid is a powerful server OS for managing storage and applications․ A GUID (Globally Unique Identifier) is crucial for booting and system identification, ensuring smooth operation․
1․1 What is Unraid?
Unraid is a popular operating system designed for managing storage and applications on a server․ It offers flexible disk management, scalability, and robust features for home and professional users․ Known for its ease of use and reliability, Unraid allows users to create a customizable server environment, making it a favorite for media storage, virtualization, and more․
1․2 Understanding GUID and Its Role in Unraid
A GUID (Globally Unique Identifier) is a critical identifier for Unraid systems, ensuring proper booting and system recognition․ It is stored on the bootable USB drive and acts as a digital fingerprint, validating the system’s authenticity․ Without a valid GUID, Unraid OS cannot function, leading to boot failures and operational issues, emphasizing its essential role in system stability․
Common Causes of Missing GUID in Unraid
A missing GUID in Unraid often results from a corrupted or damaged flash drive, incorrect file system format, errors in USB creator tools, or hardware issues with the drive․
2․1 Corrupted or Damaged Flash Drive
A corrupted or damaged flash drive is a common cause of a missing GUID․ Physical damage or file system corruption can render the GUID unreadable, leading to boot errors․ Users have reported issues with specific drives, such as Samsung models, where the USB creator tool fails to detect a valid GUID․ This often requires drive replacement or reformatting to resolve the issue․
2․2 Incorrect File System Format (ex-FAT/NTFS)
Using a flash drive formatted with ex-FAT or NTFS can lead to a missing GUID error․ Unraid requires the drive to be formatted as FAT32 for proper GUID detection․ If the file system is incorrect, the USB creator tool may fail to generate or recognize the GUID, causing boot issues․ Reformatting the drive to FAT32 often resolves this problem․
2․3 USB Creator Tool Errors
Errors within the Unraid USB Creator Tool can prevent the GUID from being generated or detected․ This often occurs due to outdated software or compatibility issues․ Users may encounter messages indicating a missing GUID, even if the drive is properly formatted․ Updating the tool or using an alternative method to prepare the USB drive can resolve these issues effectively․
2․4 Hardware Issues with the Flash Drive
Hardware issues with the flash drive can cause the GUID to be missing or unreadable․ Physical damage, faulty USB controllers, or counterfeit drives often lead to such problems․ Symptoms include the drive failing to boot or being unrecognized by the system․ Testing the drive on another computer or using diagnostic tools can help identify hardware-related faults․ If issues persist, replacing the flash drive is usually the solution․
Symptoms of a Missing GUID
A missing GUID in Unraid often results in boot errors, system failure to recognize the USB drive, and warning messages indicating a GUID mismatch or invalid identifier․
3․1 Error Messages During Boot Creation
During boot creation, a missing GUID often triggers error messages like “invalid GUID,” “GUID not found,” or “bootable device not recognized․” These errors prevent the USB drive from being properly set up, halting the installation process and requiring immediate troubleshooting to resolve the issue and ensure the server can boot correctly․
3․2 Failure to Boot Unraid OS
A missing GUID can result in the Unraid OS failing to boot, leaving the system unresponsive․ The server may not recognize the USB drive as bootable, preventing the operating system from loading․ This issue underscores the critical role of the GUID in initializing and running Unraid, making it essential to resolve promptly to restore functionality․
3․3 GUID Mismatch Warnings
GUID mismatch warnings occur when the system detects a discrepancy between the expected and actual GUID on the USB drive․ This can happen during boot or registration, leading to errors and potential system instability․ These warnings signal a critical issue requiring immediate attention to prevent data loss or server configuration problems, ensuring smooth operation and security of the Unraid setup․
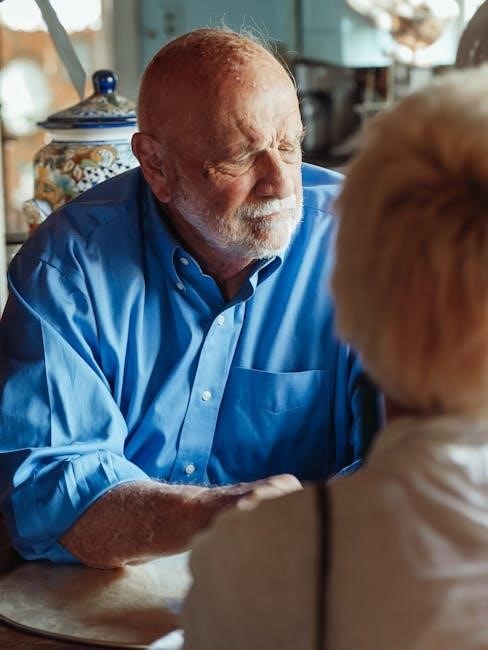
Troubleshooting Steps for Missing GUID
Troubleshoot a missing GUID by checking USB integrity, using creator tools, testing different ports, and reformatting drives to FAT32․ Ensure compatibility and resolve errors promptly․
4․1 Checking the GUID Using USB Creator Tools
Utilize the Unraid USB Creator tool to verify the GUID․ This tool detects and displays the GUID, ensuring it’s valid and properly assigned․ If the GUID is missing or corrupted, the tool will alert you, prompting further troubleshooting steps like reformatting or replacing the flash drive to resolve the issue effectively․
4․2 Trying Different USB Ports
Connect the flash drive to a different USB port to rule out issues with the current port․ Some ports may have power delivery problems or be faulty․ If the GUID is detected after switching ports, it confirms the port was the issue․ If not, the problem may lie with the flash drive itself, requiring further investigation or replacement․
4․3 Reformatting the Flash Drive to FAT32
Reformatting the flash drive to FAT32 ensures compatibility with Unraid’s boot process․ Use tools like Rufus or the Unraid USB Creator to format the drive correctly․ Avoid using exFAT or NTFS, as they are unsupported․ After reformatting, recreate the bootable USB and check for the GUID using the USB Creator tool․ This step often resolves missing GUID issues caused by incorrect file systems․
4․4 Verifying Flash Drive Integrity
Verifying the flash drive’s integrity is crucial to ensure it is free from errors․ Use tools like Rufus or disk utility software to check for bad sectors or corruption․ A faulty drive may cause GUID issues․ If errors are found, replace the drive to prevent persistent problems․ Ensuring drive integrity helps maintain a stable Unraid setup and avoids boot failures․
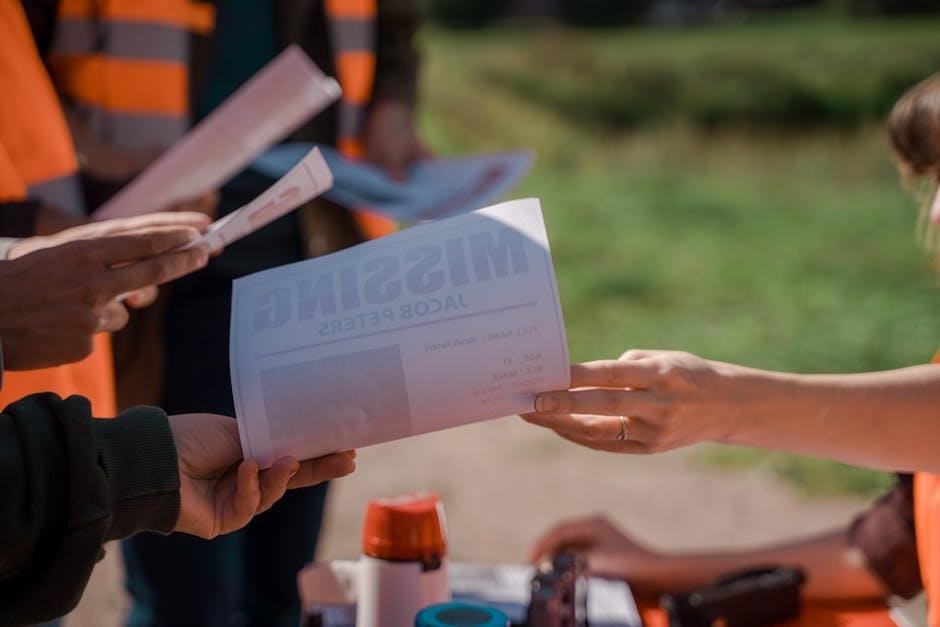
Advanced Solutions for Missing GUID
- Manually format the USB drive to FAT32 using Rufus or similar tools․
- Replace the faulty flash drive with a reliable one․
- Use Rufus to create a bootable drive with a valid GUID․
- Ensure the USB drive is properly configured for Unraid booting․
5․1 Manually Formatting and Preparing the USB Drive
To resolve a missing GUID, manually format the USB drive using tools like Rufus or Diskpart․ Ensure the drive is set to FAT32 and marked as active․ This process removes any existing corrupted data and prepares the drive for proper GUID generation․ Avoid using ex-FAT or NTFS, as they are unsupported for Unraid boot drives․ Proper formatting ensures compatibility and prevents future issues․
5․2 Using Alternative Tools to Generate GUID
If the Unraid USB Creator fails, alternative tools like Rufus or Etcher can generate a GUID․ These tools format the USB drive and create a bootable environment․ Ensure the drive is correctly formatted to FAT32 and the GUID is properly assigned․ Third-party tools often provide additional customization options, enhancing the chances of a successful boot drive creation․ Regularly test the drive to confirm functionality․
5․3 Replacing the Flash Drive
If troubleshooting fails, replacing the flash drive may be necessary․ Use a high-quality USB drive with a proven track record for reliability․ Ensure the new drive is properly formatted to FAT32 and contains the correct GUID․ This step often resolves persistent issues, ensuring a stable boot environment for your Unraid system․ Always verify the drive’s integrity before use to prevent future problems․
Preventing Future GUID Issues
Regularly back up key files and monitor USB drive health to avoid GUID-related problems․ Use supported file systems and reliable hardware to ensure long-term stability and performance․
6․1 Regularly Backing Up Key Files
Consistently backing up essential configuration files ensures data safety․ Store copies of your GUID and boot files externally or in cloud storage․ This practice prevents data loss in case of USB failure or corruption, ensuring quick recovery and minimal downtime for your Unraid system․ Regular backups are a critical preventive measure․
6․2 Monitoring USB Drive Health
Regularly monitoring your USB drive’s health is vital for preventing GUID issues․ Use tools like S․M․A․R․T․ or CrystalDiskInfo to check for errors or wear․ Signs of a failing drive, such as slow performance or repeated errors, should prompt immediate action․ Ignoring these warnings can lead to data loss or system instability, emphasizing the need for proactive maintenance․
6․3 Avoiding Unsupported File Systems
Using unsupported file systems like ex-FAT or NTFS can lead to GUID issues in Unraid․ Always format your USB drive to FAT32, as it is the recommended and supported file system for Unraid boot drives․ Ensuring the correct file system prevents compatibility problems and helps maintain a stable GUID, crucial for proper system operation and booting․
Tools and Resources for GUID-Related Problems
Essential tools for GUID-related issues include the Unraid USB Creator for validation, third-party GUID generation software, and diagnostic tools for assessing USB drive health․ They help resolve issues efficiently․
7․1 Unraid USB Creator
The Unraid USB Creator is a primary tool for diagnosing and resolving GUID-related issues․ It allows users to create bootable USB drives, verify GUIDs, and identify errors․ The tool provides detailed insights into USB drive health and formatting issues, enabling quick troubleshooting․ Its user-friendly interface makes it essential for ensuring proper GUID configuration and resolving common errors like invalid or missing GUIDs effectively․
7․2 Third-Party GUID Generation Tools
Beyond the official Unraid USB Creator, third-party tools like Rufus and Etcher can generate or repair GUIDs on USB drives․ These tools support various file systems and offer advanced options for creating bootable media․ They are particularly useful when the official creator fails, providing an alternative solution to fix missing or corrupted GUIDs and ensure proper system booting․
7․3 Diagnostic Tools for USB Drives
Tools like CrystalDiskInfo and GParted help diagnose USB drive health, identifying issues causing GUID problems․ They check for file system errors and hardware failures․ Using these tools, users can verify if the drive is faulty, ensuring it’s properly formatted and functional for Unraid installation, thus resolving GUID-related boot issues effectively․

Best Practices for Unraid Setup
Ensure proper hardware compatibility, follow official installation guides, and verify GUID during setup․ Use FAT32 formatting for USB drives and avoid unsupported file systems to prevent issues․
8․1 Choosing the Right Hardware
Selecting reliable hardware is critical for a stable Unraid setup․ Use high-quality USB drives, as low-grade options may lead to GUID issues․ Ensure your USB drive is compatible and properly formatted to FAT32․ Verify the GUID using tools like Unraid USB Creator before installation․ Avoid unsupported file systems like ex-FAT or NTFS, which can cause errors․ Test your hardware thoroughly to prevent potential issues during setup․
8․2 Following Official Installation Guides
Adhering to official Unraid installation guides minimizes risks of errors․ Use the Unraid USB Creator tool to ensure proper formatting and GUID generation․ Always format the flash drive to FAT32, as other file systems may cause issues․ Verify the GUID before installation and avoid unsupported formats like ex-FAT or NTFS․ Following these steps helps prevent common problems like missing or invalid GUIDs․
8․3 Ensuring Proper USB Configuration
Correct USB configuration is vital for Unraid’s stability․ Use high-quality USB drives and ensure they are properly formatted to FAT32․ Avoid using unsupported file systems like NTFS or ex-FAT, as they can lead to GUID issues․ Always verify the GUID using official tools and test the drive on different ports to rule out hardware problems․ This ensures reliable boot and system performance․
FAQs and Common Scenarios
Frequently asked questions address common issues like GUID mismatches, data recovery, and troubleshooting steps․ Understanding these scenarios helps users resolve problems efficiently and maintain system stability․
9․1 What If the GUID Is All Zeroes?
If the GUID appears as all zeroes, your Unraid system may fail to boot or recognize the USB drive․ This issue often indicates a corrupted or improperly formatted flash drive․ Users should try reformatting the drive to FAT32 or using a different USB port․ If problems persist, replacing the flash drive may be necessary to resolve the issue effectively․
9․2 Can I Use the Same Flash Drive for Multiple Systems?
Using the same flash drive for multiple systems is not recommended, as each Unraid installation requires a unique GUID tied to a specific USB device․ Sharing a drive can cause conflicts, boot issues, or data loss․ It’s best to dedicate a separate, properly formatted flash drive for each system to ensure stability and prevent GUID-related errors from occurring․
9․3 How to Recover Data from a Failing Flash Drive
If your flash drive is failing, immediately stop using it to prevent further damage․ Use data recovery tools like Recuva or EaseUS to extract important files․ For severe cases, professional data recovery services may be necessary․ Always maintain backups to avoid data loss, especially when dealing with critical system files like those associated with Unraid’s GUID configurations․
Additional Resources
For further assistance, visit the official Unraid forums and Lime Technology support․ Explore third-party tools like USB Creator alternatives and diagnostic software․ Community forums often provide real-world solutions and insights from experienced users․ These resources can help resolve complex GUID-related issues and enhance your understanding of Unraid’s system requirements and best practices․

Final Thoughts
Resolving missing GUID issues in Unraid requires careful troubleshooting and adherence to best practices․ Regular maintenance, such as monitoring USB health and using supported file systems, can prevent future problems․ Always ensure proper hardware setup and consider seeking community support for persistent issues․ A proactive approach ensures a stable and reliable Unraid server configuration․